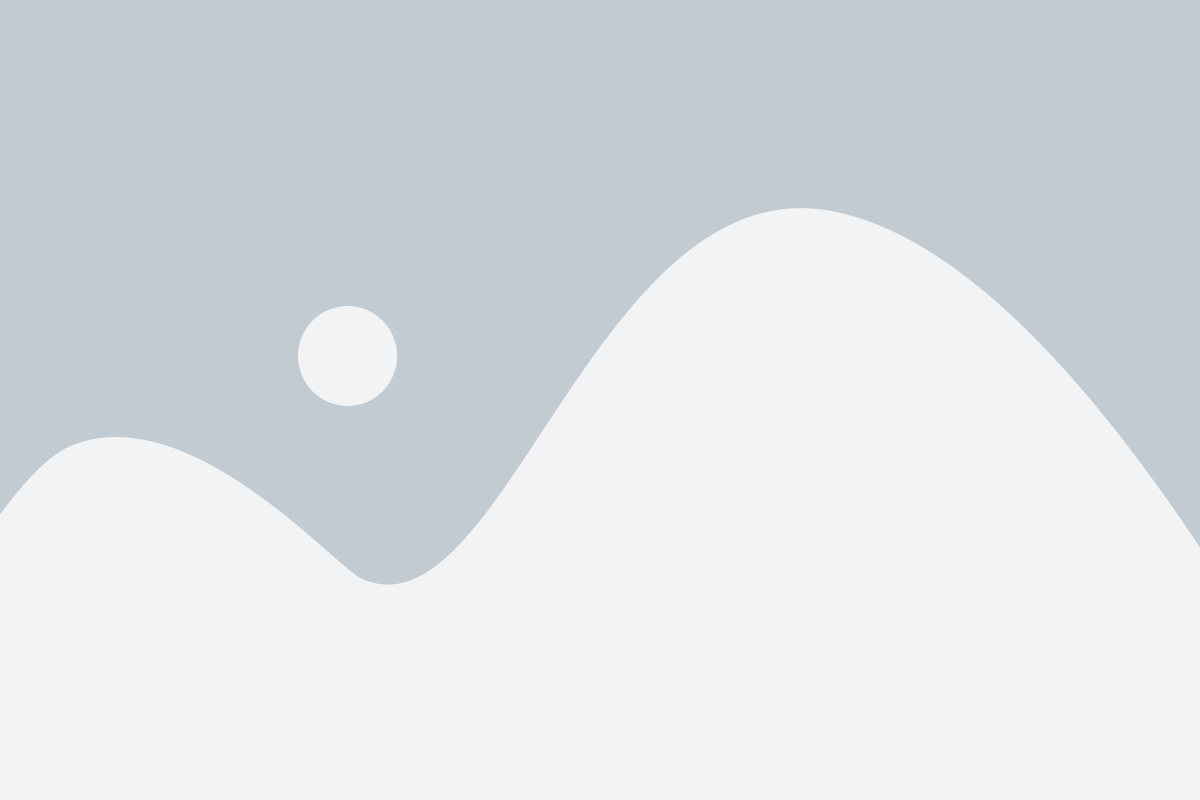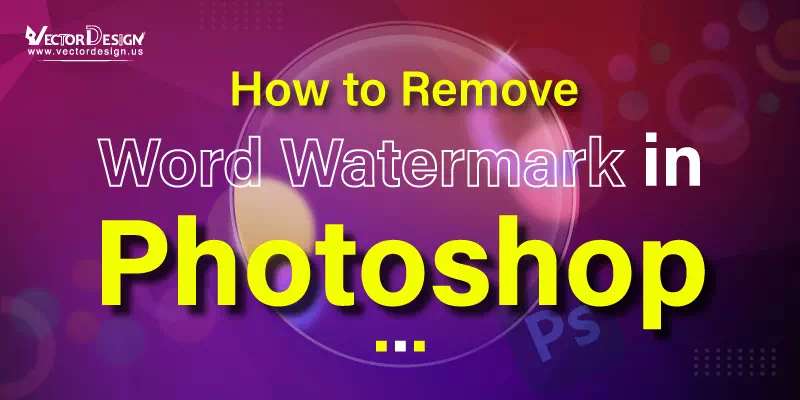The removal of word watermarks holds paramount significance in various contexts. It’s like cleaning up a messy picture or making sure a paper looks nice and professional. Sometimes, those words get in the way, making it hard to read or edit things. By remove watermark, we make documents look cleaner and more polished. It’s not just about looks—sometimes, people are allowed to remove these words, so it’s both a practical and a legal thing to do. Whether you’re working on a school project or a creative idea, remove word watermark is like giving your work a finishing touch.
Think of Photoshop as a magic wand for pictures. Do you know those annoying word watermarks or logos that sometimes mess up a good photo? Well, Photoshop is like a superhero that helps you make them disappear. It has cool tools that let you erase those unwanted things and make your pictures look just the way you want. It’s like having a virtual eraser for your photos, making them cleaner and prettier. So, if you ever need to fix up a picture, Photoshop is your go-to friend for making vanish watermarks on Word and making your images look awesome!
Understanding Word Watermarks
Word watermarks are those text-based overlays you often see on documents, images, or videos. They serve different purposes but can be a bit pesky sometimes. Let’s delve into the types of word watermarks and why we might want to get rid of them.
Types of Word Watermarks:
Copyright Notices: Phrases like “Copyright” or symbols indicating ownership protect intellectual property.
Draft or Sample Labels: Words like “Draft” or “Sample” prevent misuse, signaling that the content isn’t final.
Branding Watermarks: Company names or logos brand content; removal may be necessary in certain situations.
Date and Time Stamps: Some documents or photos display timestamps, showing when they were created or modified.
Reasons for Removal:
Enhanced Readability: Watermarks can hinder content understanding; removing improves clarity.
Professionalism: Watermarks in formal docs may look unprofessional; removal is crucial.
Editing Ease: Watermarks on word limit customization; removal allows seamless edits.
Aesthetic Appeal: In creative projects, removing clashes for a cleaner presentation.
Legal Compliance: Owners may permit removal for compliance with licenses or permissions.
Collaboration: Removing watermarks ensures practicality in sharing and understanding.
Understanding the types of watermarks in words and the reasons for their removal helps strike a balance between respecting ownership rights and meeting practical or aesthetic needs in various situations.
Suggested Article- what is watermark
Step-by-Step Guide in Photoshop
Certainly! In this step-by-step guide, we’ll walk through the process of effortlessly remove word watermark. Whether you’re a Photoshop novice or a seasoned user, follow along for a journey into the world of seamless watermark removal, making your images shine like never before. Let’s dive in! Here’s a step-by-step guide on remove word watermark in Photoshop:
Step 1: Open the Image
Launch Photoshop and open the image file that contains the watermark.
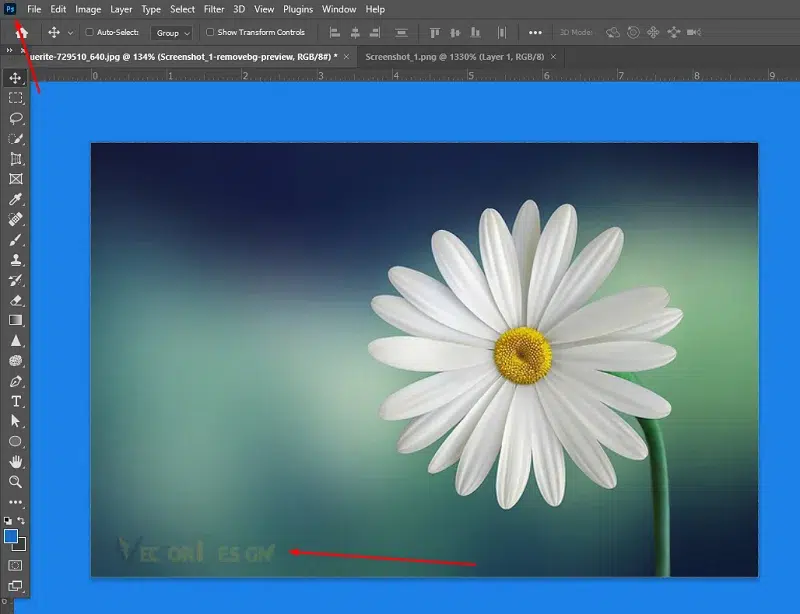
Step 2: Select the Healing Brush Tool
In the left toolbar, choose the Healing Brush Tool. It’s represented by an icon that looks like a bandaid.
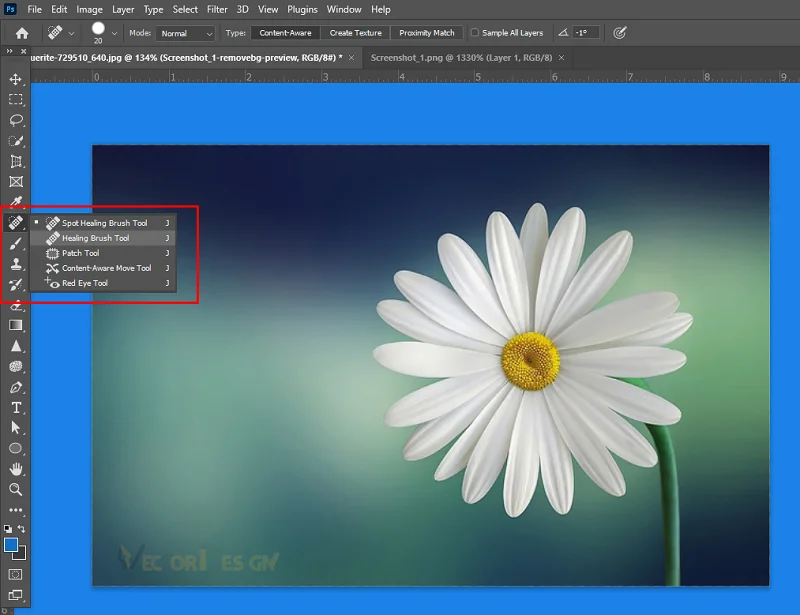
Step 3: Adjust Brush Size
Modify the brush size using the options in the toolbar at the top, ensuring it’s suitable for the watermark’s size.
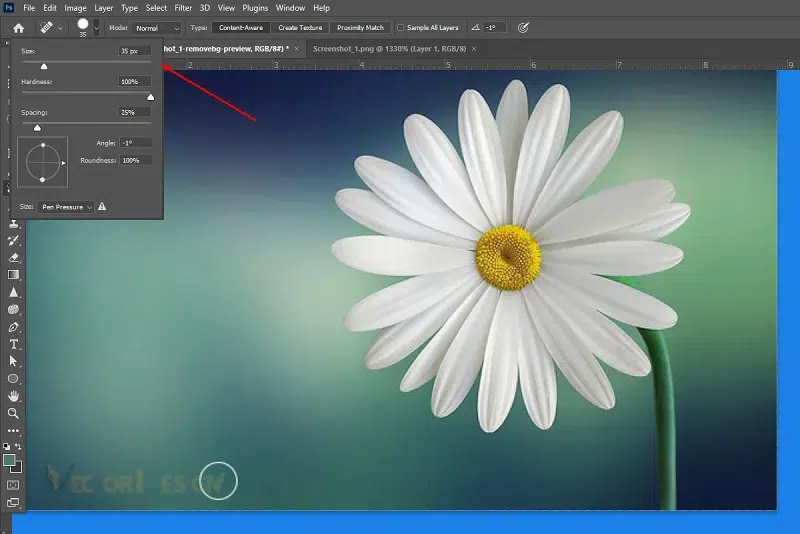
Step 4: Alt-Click to Define a Sample Point
Hold down the “Alt” key and click on an area close to the watermark, serving as a reference point for the tool.
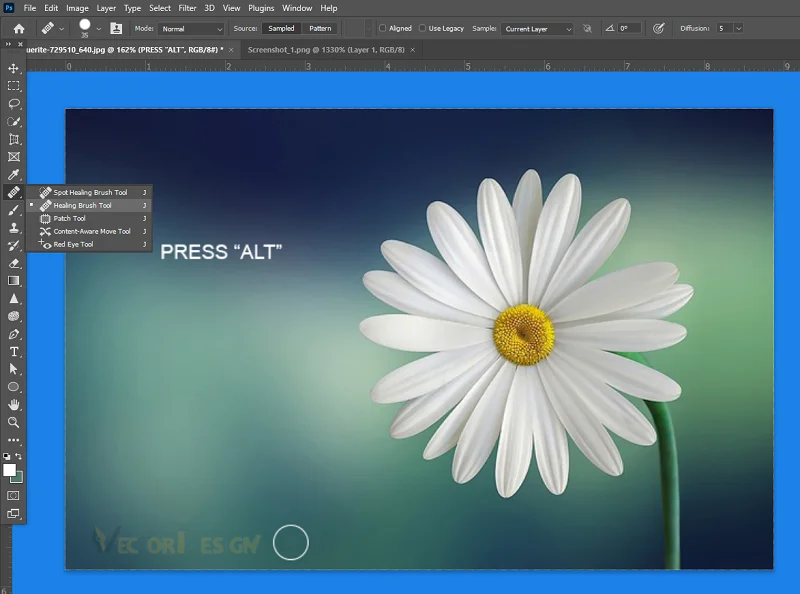
Step 5: Paint Over the Watermark
Click and drag the Healing Brush over the watermark, covering it. Photoshop will use the sampled content to replace the watermark.
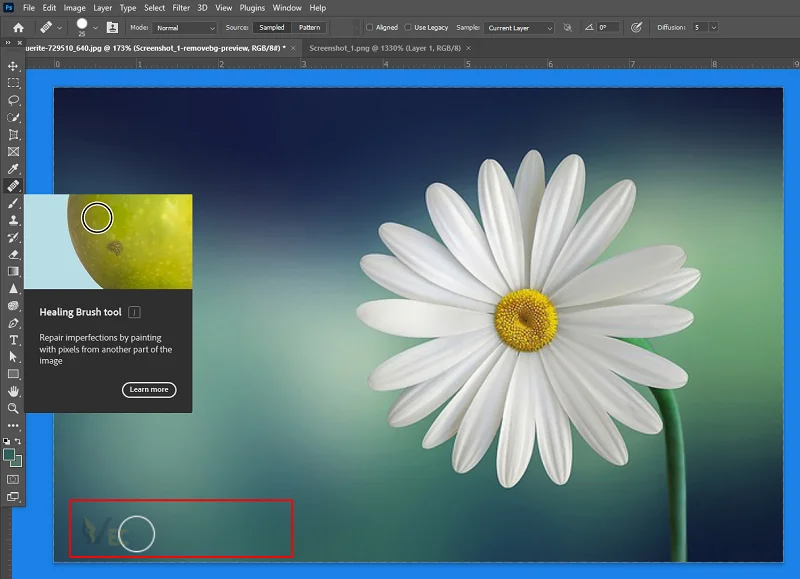
Step 6: Use Clone Stamp Tool if Needed
If the Healing Brush isn’t yielding the desired results, switch to the Clone Stamp Tool. Select it, Alt-Click to set a source point, then click to paint over the watermark.
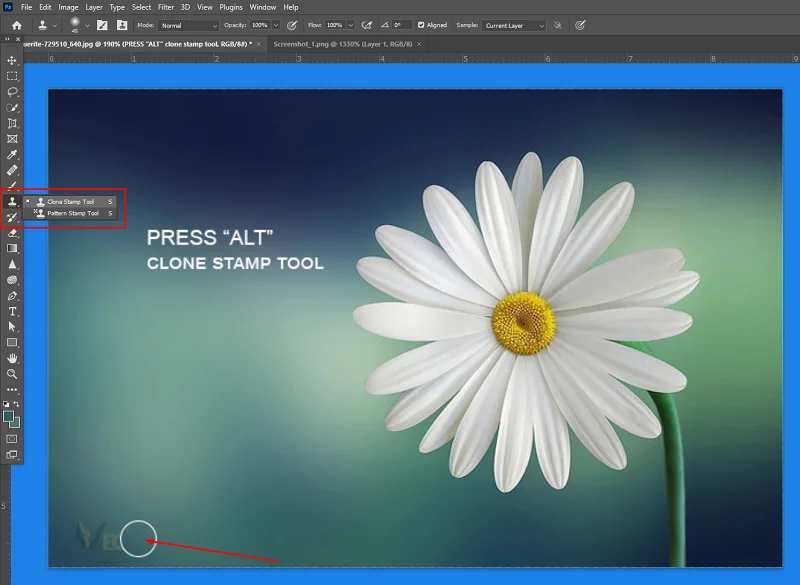
Step 7: Zoom In for Precision
Zoom in on the image (Ctrl + +) for detailed adjustments, especially if the watermark is intricate.
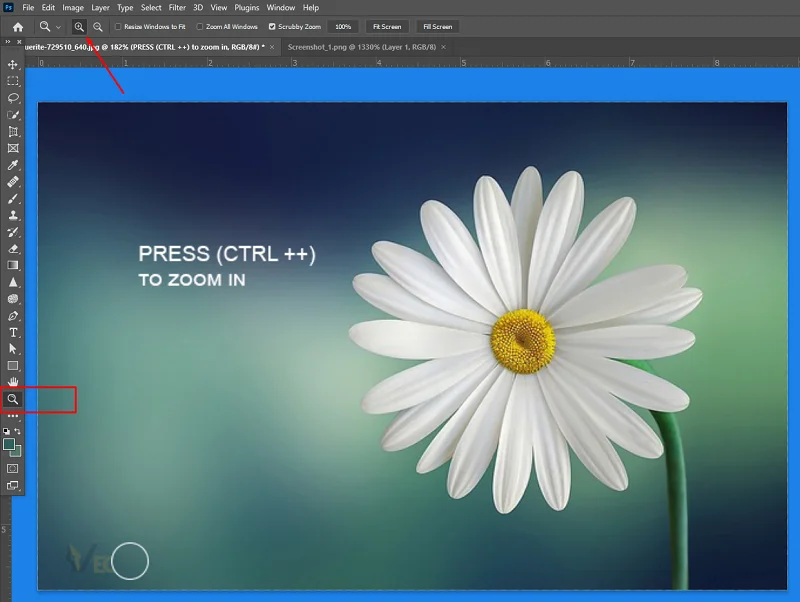
Step 8: Adjust Opacity if Necessary
Fine-tune the opacity of the edited area if needed to ensure it blends seamlessly with the surroundings.
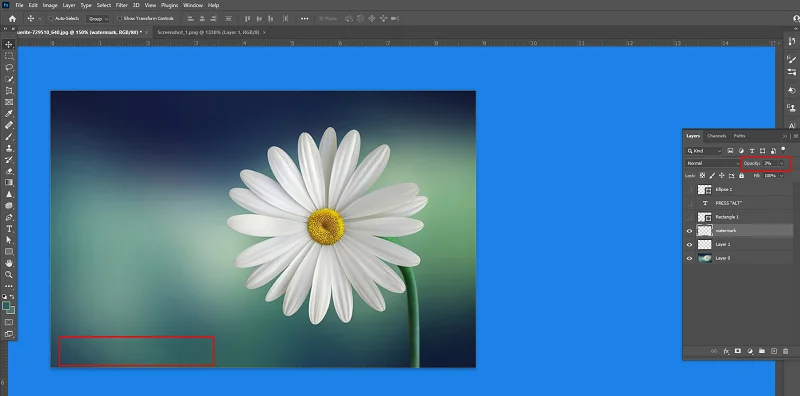
Step 9: Save Your Edited Image
Once satisfied with the removal, save your edited image. Go to “File” and choose “Save As” to keep the original file untouched.
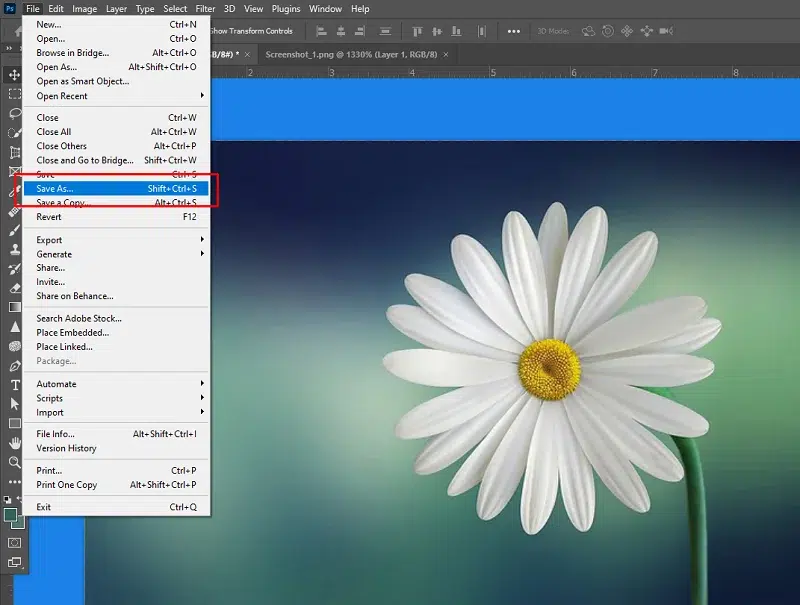
Always work on a copy of your image to preserve the original, and be mindful of legal considerations when removing watermarks.
Suggested Article- remove watermark in photoshop
Tips for Successful Removal
Adding these extra tips will help you remove word watermark in Photoshop more successfully, keeping your images looking good and intact. Here are a few more straightforward tips to make the removal process in Photoshop even better:
Start with High-Resolution Images: Better detail and smoother removal.
Preserve Document Integrity: Work on a duplicate to keep the original intact.
Save in Quality Format: Choose formats like JPEG or PNG to maintain quality.
Choose the Right Tools: Healing Brush or Clone Stamp based on watermark complexity.
Experiment with Opacity: Find a balance for a clean yet natural look.
Consider Background Consistency: Match replacement content with the background.
Zoom In for Precision: Focus on details, especially for small or intricate watermarks.
Check Legal Aspects: Ensure the right to remove or seek permission.
Review in Breaks: Periodically review work for a cohesive and seamless result.
Document Changes Incrementally: Save versions to backtrack and compare progress.
Ethical Considerations
Being ethical about watermarks involves two important things:
Respect for Ownership:
Don’t use or remove someone’s watermark without permission. It’s like respecting someone’s personal belongings.
Getting Permission:
Always ask for permission before removing a word watermark. It’s the fair and right thing to do, just like asking before borrowing something.
Troubleshooting Common Issues
Handling Complex Watermarks: For intricate watermarks, use a combination of tools like Healing Brush and Clone Stamp. Break down the removal into smaller sections for better results.
Dealing with Text Distortion: If the text appears distorted after word watermark removal, adjust brush settings like hardness and opacity to maintain clarity. Experiment with different tools to find the most effective approach.
Tool Selection: Switch between tools like Healing Brush and Clone Stamp for better results.
Visible Edges: Use blending options or adjust opacity for a natural look.
Loss of Detail: Use smaller brushes or zoom in for more precision.
Undo and Redo: Correct mistakes using Ctrl + Z for undo and Ctrl + Y for redo.
Saving Issues: Save in a layered format (like PSD) to retain editing capabilities.
Legal Considerations: Verify ownership and usage rights before removing a watermark.
Software Updates: Keep Photoshop updated for potential bug fixes and improvements.
By addressing these troubleshooting points, you can enhance your success in removing watermarks while avoiding common pitfalls.
Conclusion
In a nutshell, Photoshop is your go-to friend for making pictures look amazing by removing word watermarks. It’s like having a superpower for editing photos. Now, here’s the deal: let’s be digital superheroes by using this power responsibly. Always ask for permission before whisking away a word watermark. Think of it like borrowing something – you wouldn’t just take it without asking, right?
So, as you continue your creative journey with Photoshop, remember to be ethical and considerate when dealing with word watermarks. This way, we can all enjoy a digital world that’s fair, respectful, and full of awesome images! Keep editing with a dash of responsibility. Cheers to Photoshop, the ultimate companion for picture-perfect moments!
Related blog