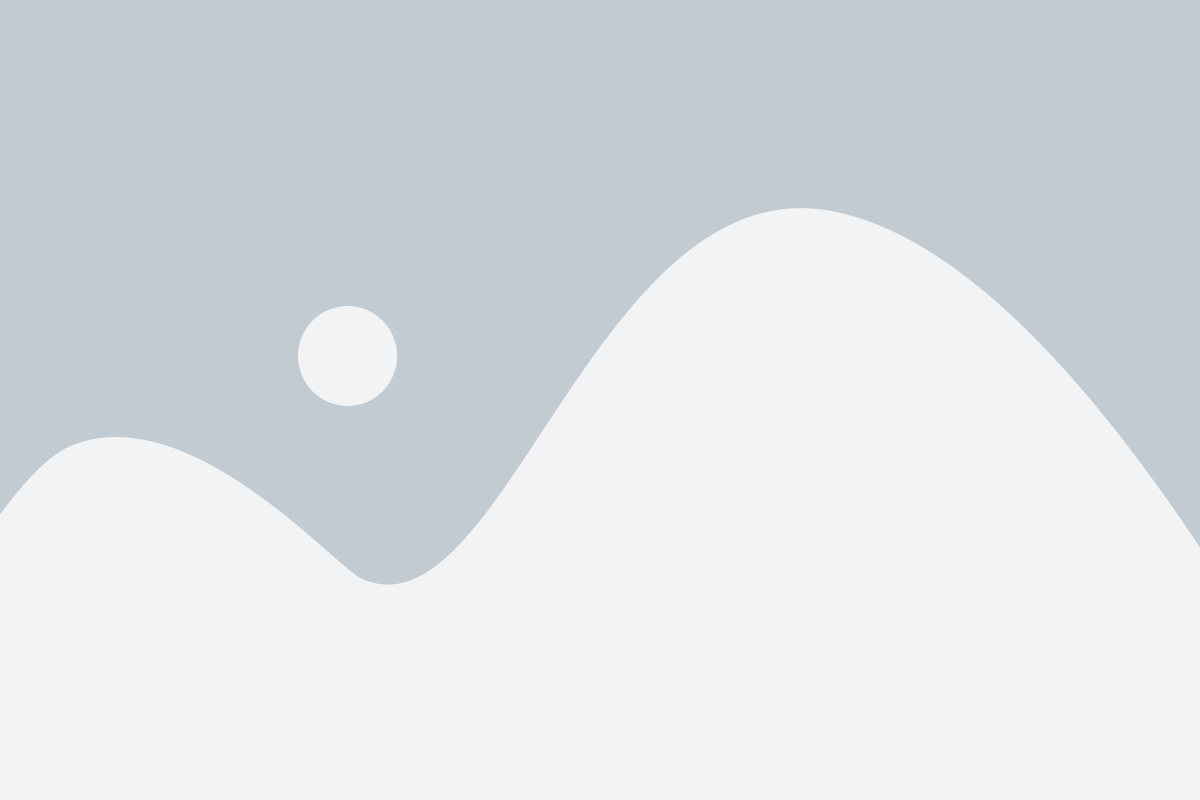The importance of Photoshop performance cannot be overstated in the field of digital image editing. As a powerful and versatile tool, Photoshop allows designers and photographers to bring their creative visions to life. However, a slow-running Photoshop can significantly hinder productivity and creativity. By ensuring optimal performance, designers can work efficiently. It enables them to make seamless edits, and achieve desired results in a timely manner.
Common complaints about Photoshop running slow are frequently voiced by designers and photographers. These include experiencing delays in response times, sluggish brush strokes and extended loading or saving times for files. Slow performance can disrupt creative workflows.
This slowness creates frustration and productivity losses. It is important to identify and address the factors contributing to these performance issues in order to optimize Photoshop for a smoother and more efficient editing experience. By tackling these common complaints, users can maximize their productivity and unleash their creativity with minimal interruptions.
Why is Photoshop Running so Slow
Several factors can affect the performance of Adobe Photoshop. Optimizing these factors can greatly improve Photoshop’s performance and efficiency.
You may also read– photoshopping
Insufficient RAM

When RAM is limited, Photoshop struggles to efficiently handle the vast amount of data required for image editing. This leads to delays and unresponsiveness, making even basic tasks time-consuming and frustrating. Additionally, multitasking capabilities are significantly hampered, preventing smooth operation when working on multiple files or running other applications alongside Photoshop.
Inadequate storage space

Inadequate storage space can significantly hinder Photoshop’s performance. The software relies on available disk space to store temporary files, caches, and scratch disks necessary for efficient image editing. When storage space is limited, Photoshop’s ability to create and access these resources is compromised, leading to slower performance.
Outdated software or hardware

Using an outdated version of Photoshop may result in compatibility issues with newer operating systems or hardware components. This can lead to software bugs, crashes, and limited access to new features and performance improvements. Software updates often include performance enhancements, bug fixes, and optimization tweaks that help Photoshop run more efficiently.
Inefficient settings and preferences
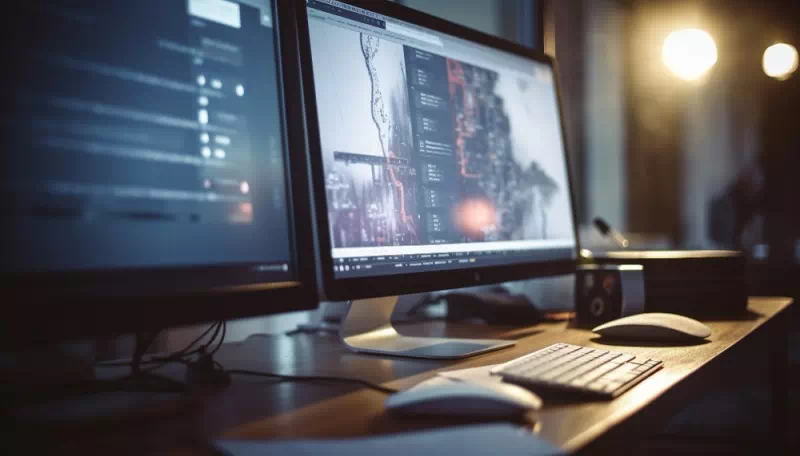
Inefficiently configured settings, such as allocating too much or too little memory or not utilizing available GPU acceleration, can result in slower performance. Adjusting these settings to match your system’s specifications can significantly improve Photoshop’s responsiveness.
Over time, Photoshop’s preferences file can become bloated with outdated or unused settings. This can impact performance as Photoshop loads and reads through these preferences.
GPU and driver issues

GPU and driver issues can significantly affect Photoshop’s performance. The GPU plays a crucial role in accelerating specific tasks, allowing Photoshop to render filters, apply effects, and handle 3D content more efficiently. However, outdated or incompatible GPU drivers can lead to performance bottlenecks, causing delays and lags during image editing. In some cases, using a faulty or unsupported GPU can result in software crashes or display issues.
Large file sizes

Working with high-resolution images or files that contain multiple layers, complex effects, and extensive editing can strain the software’s resources. As Photoshop needs to process and store a larger amount of data, it requires more memory and processing power. This increased demand can result in slower performance, longer processing times, and delays when performing tasks such as opening, saving, or applying edits to large files
Complex layers and effects
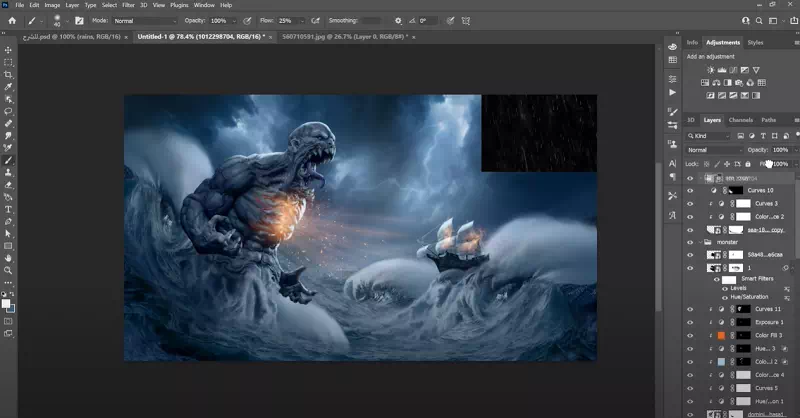
Elements like complex layers and effects require additional computational resources. As Photoshop must perform intricate calculations and adjustments to render and apply them accurately. Consequently, the software may experience delays in rendering and preview generation. It makes tasks such as applying edits or navigating through the image slower and less fluid. Additionally, complex layers and effects demand more memory, which can strain the system’s resources.
Background processes and applications
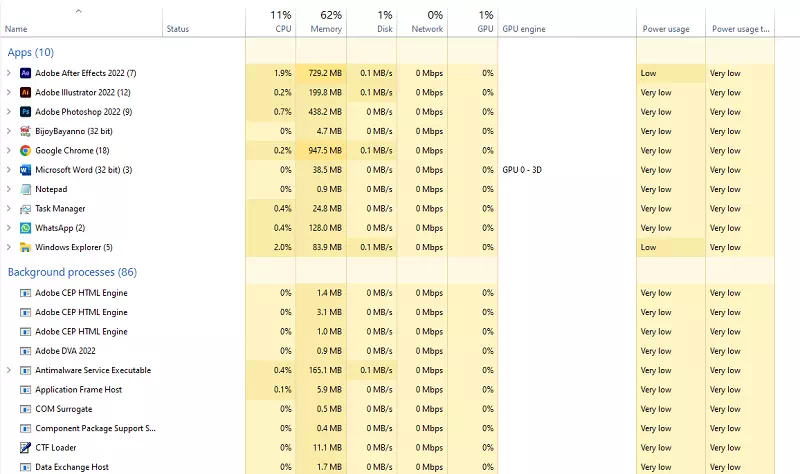
Background processes and applications running on the computer can consume valuable CPU and memory resources, which can impact Photoshop’s performance. It is important to close unnecessary applications and processes to free up system resources. You should ensure that Photoshop has the necessary power and memory to run smoothly.
Network connectivity and file transfers
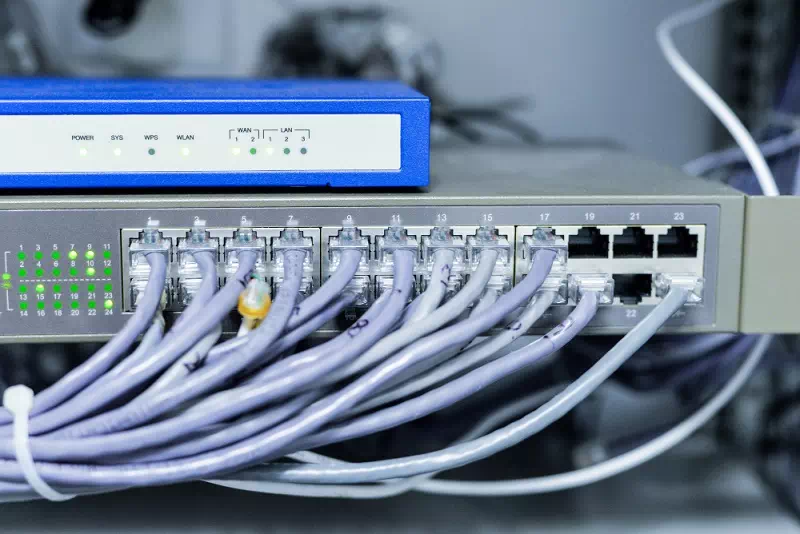
Slow network speeds can result in delays when opening or saving files stored on network drives or remote servers. This can lead to frustratingly slow performance, as Photoshop has to wait for data to be transferred over the network. Additionally, unstable or unreliable network connectivity can cause interruptions during file transfers, resulting in incomplete or corrupted files. This can disrupt the editing workflow and require retransfers, wasting valuable time.
How To Optimize Photoshop Performance
Optimizing Photoshop performance involves several factors. By implementing these strategies, users can enjoy a smoother and more efficient Photoshop experience.
Hardware upgrades
- Upgrading RAM: Increasing the amount of RAM in your computer allows Photoshop to store more data in memory, resulting in smoother performance and faster processing. With more RAM, you can work on larger files and multitask without experiencing slowdowns.
- Solid-State Drive (SSD) usage: Using an SSD instead of a traditional hard drive can significantly improve Photoshop’s performance. SSDs have faster read and write speeds, which means faster file loading and saving times. By storing your Photoshop files and scratch disk on an SSD, you can experience quicker access to data and smoother overall performance.
- Graphics card considerations: A graphics card with dedicated memory and GPU acceleration support can greatly enhance Photoshop’s performance, especially when working with graphics-intensive tasks such as 3D rendering, video editing and complex filters. The GPU offloads processing tasks from the CPU, resulting in faster rendering and smoother real-time editing.
Photoshop settings and preferences
- Memory allocation and cache settings: Adjusting the memory allocation ensures Photoshop has enough resources to handle complex tasks. Increasing the allocated RAM allows for smoother operations and faster file processing. Additionally, optimizing cache settings helps store frequently accessed data, reducing the need to reload information from storage.
- GPU acceleration settings: Enabling GPU acceleration utilizes the power of your graphics card to accelerate certain Photoshop operations. This results in faster rendering, smoother brush strokes, and improved overall performance. Check if your graphics card supports GPU acceleration and enable it in the preferences for enhanced performance.
- Scratch disk management: Assign a dedicated scratch disk, preferably a fast SSD, to handle temporary data storage. This prevents slowdowns caused by insufficient RAM and reduces disk access times. Overall improves the performance.
- File handling options: These options allow you to specify how Photoshop handles various file formats and interactions with external applications. By enabling file compression or selecting the default file format for saving, you can streamline your workflow and enhance Photoshop’s efficiency when working with different file types.
Workspace and document optimization
- Simplifying complex layers and effects: Complex layers and effects can slow down Photoshop’s performance, especially when working with large files. Simplify your layers by merging or flattening them when possible. Consider using adjustment layers instead of applying filters directly to the layers to maintain flexibility while reducing complexity.
- Image size and resolution adjustments: Large image sizes and high resolutions can consume significant system resources. Resize your images to a suitable size and adjust the resolution according to your project requirements. This will reduce the overall file size and improve performance during editing and processing.
- Smart Object and Linked Object usage: Utilize Smart Objects and Linked Objects to optimize performance. Smart Objects allow non-destructive editing and reduce the need for processing multiple layers individually. Linked Objects enable you to update external files without duplicating them within your Photoshop document. It helps you to reduce file size and improving efficiency.
- Rasterizing and flattening layers: Rasterizing layers converts them into pixel-based images. This rasterization reduces the complexity of vector or text layers. Flattening layers combines multiple layers into a single layer and simplifying the document structure. Rasterizing and flattening layers can improve performance, especially when working with complex compositions.
Troubleshooting Common Issues
When troubleshooting common issues in Photoshop, consider the following steps:
Updating Photoshop and plugins: Keeping Photoshop and its plugins up to date ensures that you have the latest bug fixes and performance improvements. Check for updates regularly and install them as needed.
Clearing cache and temporary files: Over time, Photoshop accumulates cache and temporary files that can impact performance. Clearing these files regularly can help improve responsiveness. You can do this by going to the Preferences menu and selecting the appropriate options.
Resetting preferences: Sometimes, corrupted or misconfigured preferences can cause performance issues. Resetting Photoshop preferences to their default settings can resolve these issues. You can do this by holding down Shift+Ctrl+Alt (Windows) or Shift+Cmd+Option (Mac) when launching Photoshop.
Managing system resources and background processes: Ensure that your computer has sufficient resources, such as RAM and CPU power, to handle Photoshop. Close unnecessary applications and processes running in the background to free up system resources for Photoshop.
Checking for conflicting software or drivers: Conflicts with other software or outdated drivers can impact Photoshop performance. Check for any conflicting software or outdated drivers and update or remove them accordingly
Addressing disk space limitations: Photoshop requires adequate disk space to function properly. If your disk space is limited, consider freeing up space by deleting unnecessary files or moving them to an external storage device.
Additional Tips for Improved Performance
1. Efficient workflow practices: Streamline your workflow by organizing your files. Try to use shortcuts and presets. It helps you to minimize unnecessary steps and maximize productivity.
2. Keeping software and drivers up to date: Regularly update Photoshop, plugins and drivers to benefit from bug fixes, performance improvements, and compatibility enhancements.
3. Regular maintenance and cleaning: Perform routine maintenance tasks like disk cleanup, defragmentation and system optimization to keep your computer running smoothly.
4. Utilizing performance monitoring tools: Monitor system performance using tools like Task Manager (Windows) or Activity Monitor (Mac). These tools enable you to identify any resource-intensive processes that may be affecting Photoshop’s performance.
5. Seeking professional assistance if necessary: If you’re experiencing persistent performance issues or need specialized guidance, consider consulting with IT professionals for expert assistance.
Conclusion
Optimizing Photoshop performance is crucial for a smooth and efficient workflow. Through the above instructions you can significantly enhance Photoshop’s speed and responsiveness. Implementing the tips and recommendations discussed in this guide will help you to achieve a faster Photoshop experience. These guidelines allow you to work more efficiently and accomplish your creative tasks with ease.
Embrace the potential of a well-optimized Photoshop and unlock your creative potential with enhanced speed and efficiency. Don’t settle for sluggish performance when you can take control and enjoy a faster, more productive design journey.